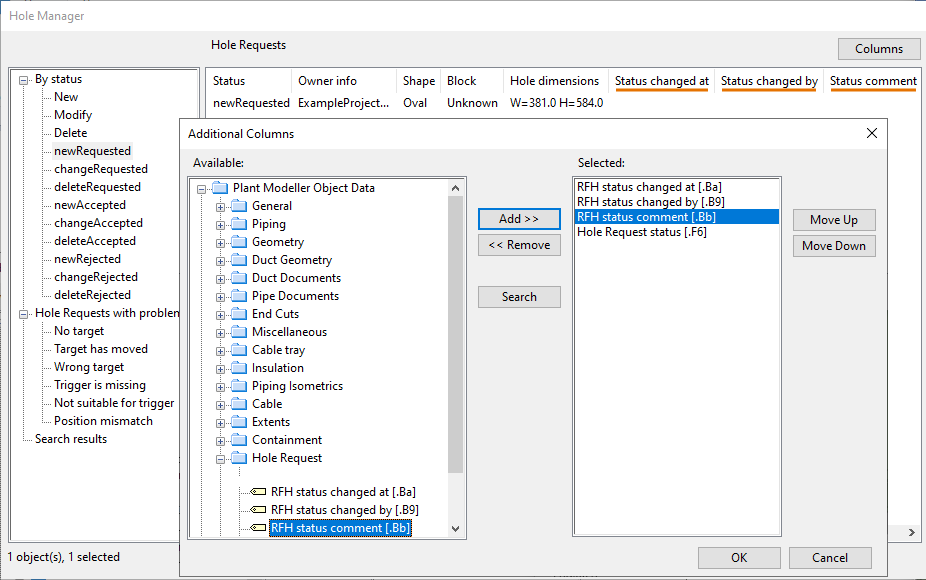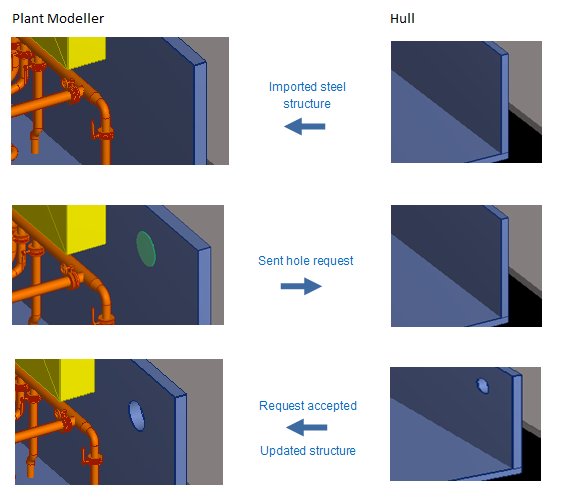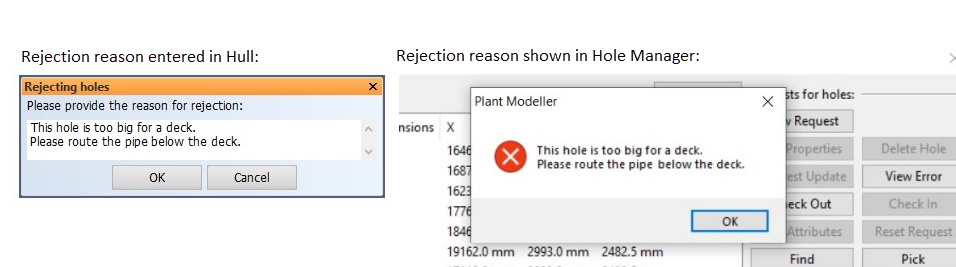Hole Manager
In Plant Modeller, you can use the Hole Manager tool to manage the hole requests and the existing holes that relate to objects imported (as a reference) from a peer application such as CADMATIC Hull or NAPA.
The Hole Manager tool manages the workflow between the design groups and allows everybody to easily check the status of each hole and hole request. For example, when the hull of a ship is designed in CADMATIC Hull, in Plant Modeller a piping designer or layout designer can request a hole to be made in the hull structure. The request is sent from Plant Modeller to Hull, and then the hull designers can accept or reject the making of the hole.
Holes can be made for different purposes:
-
Pipe penetration – When a pipe goes through a hull structure (bulkhead, deck, stiffener), a hole is needed for the penetration component.
-
Free penetration – A bulkhead might need a hole to allow a set of pipes to be routed without using a special penetration component.
-
Staircase – Layout designers can insert structures that require one or more openings to be made. For example, placing a staircase requires an opening on each deck. The location and parameters of the specific staircase dictate the location and parameters of the opening.
-
Simple hole – A simple hole might be needed, for example, to provide a passage to a space or to enable access to equipment.
Each time the area model is updated, the Hole Manager performs a number of checks to try to keep the hole request objects and the created holes synchronized. For example, it searches the area model for possible orphaned hole request objects that for some reason have lost their association to the target object. The checks that Hole Manager performs during start-up and after area model updates are:
- Is the hole at the requested location?
- Is the hole shape as requested?
- Are the hole dimensions as requested?
- Is the hole orientation as requested?
If any of these checks indicates a problem, Hole Manager informs the user.
Note: The checks are only performed on hole request objects that the current user owns or can attempt to check out.
Using the Hole Manager
Opening the Hole Manager dialog makes all hole request objects in the area model visible, and the program runs automatic retargeting for hole requests that are currently checked out to you; the hole request objects will be hidden again when you close the tool.
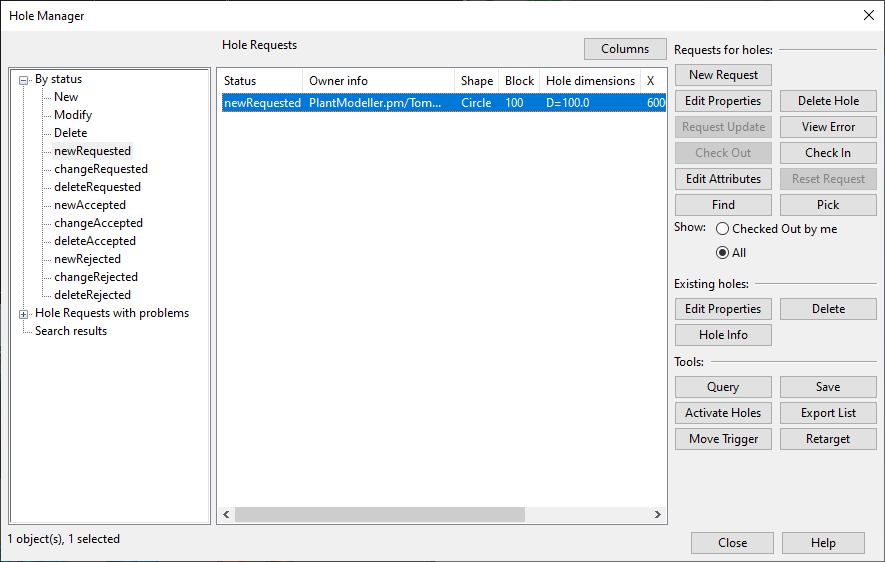
The main elements of the dialog are:
Hole request category tree
The left pane shows the hole request categories. The categories that are shown depends on project configuration.
-
CADMATIC Hull by block – Shows hole request objects that target CADMATIC Hull objects, arranged according to the block of the target object.
-
NAPA by block – Shows hole request objects that target NAPA objects, arranged according to the block of the target object.
-
By Attribute – Arranges hole request objects according to the attribute values of the target object. The attribute is selected in the application options, as described in Hole Management.
-
By status – Arranges hole request objects according to request status (New, Modify, Delete, etc.). If using integration with CADMATIC Hull or NAPA, see CADMATIC Hull or Hole requests in NAPA integration.
-
Hole Requests with problems – This is a special hierarchy that is managed by Hole Manager and contains hole requests that require user inspection. A problematic hole request can appear in one of the following categories:
-
No target – The hole request does not have a target plate.
-
Target has moved – The hole request and the target object are too far apart from each other. Administrator can define the maximum allowed distance—see Hole Management.
-
Wrong target – The hole request is targeting a plate, but another plate in the model has a hole that refers to the hole request. This can happen, for example, if the plate has been cut in two after the target was first selected.
-
Trigger is missing – The hole request is no longer linked to its trigger object.
-
Not suitable for trigger – The parameters (shape, size, location, orientation) of the hole request and the trigger object do not match. You can use the Update from trigger command to update the hole request, as described in Properties of Hole Request.
-
Position mismatch – The hole request and the hole are too far apart from each other. Note that if the hull software does not store the reference to the hole request in the hole that it creates, this category is always empty.
-
Selecting a category from the tree shows the associated hole requests in the hole request list.
Hole request list
The hole request list shows the hole requests of the selected category. The list provides information such as the creator of the hole request, the shape and dimensions, and the current status of the hole request.
Selecting an item from this list opens a separate view that displays the hole request object, the target object, and the trigger object (if it exists). Selecting multiple hole requests shows them all in the same view.
You can customize the list view by showing additional information that relates to the hole request or its target object:
-
Click Columns and select whether to configure columns that provide information on the hole request object (RFH Info) or the target plate (Target Info).
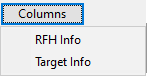
The Additional Columns dialog opens.
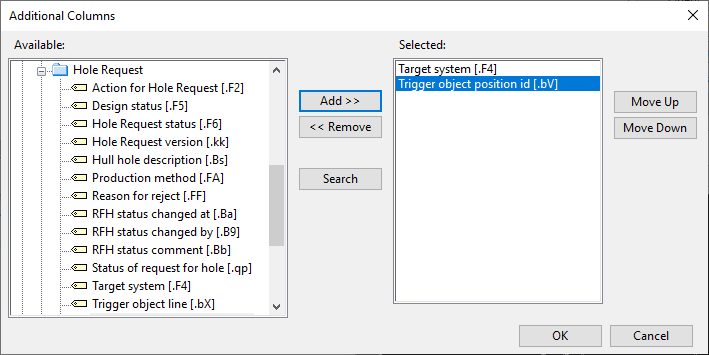
-
Add and remove columns and adjust their order as required.
-
Click OK. The additional columns are shown in the list, between the hole dimensions and the hole's location information.
If you have added columns for both hole requests and target objects, the hole request related columns are listed first, as shown below.

Action buttons
The Hole Manager dialog displays a number of action buttons arranged into groups.
Requests For Holes | Existing Holes | Tools | Manual status control
Requests For Holes
In the Hole Manager dialog, the Requests for holes section allows you to perform actions that affect hole requests.
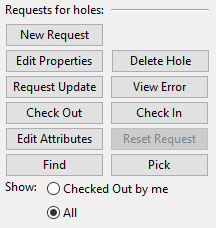
-
New Request – Allows creating a new hole request.
First you pick the target object and the location of the hole. Hole Manager creates a default circular hole at the designated point and opens the property editor where you can select the hole shape (see Hole types) and specify the dimensions, location and orientation of the hole to be created.
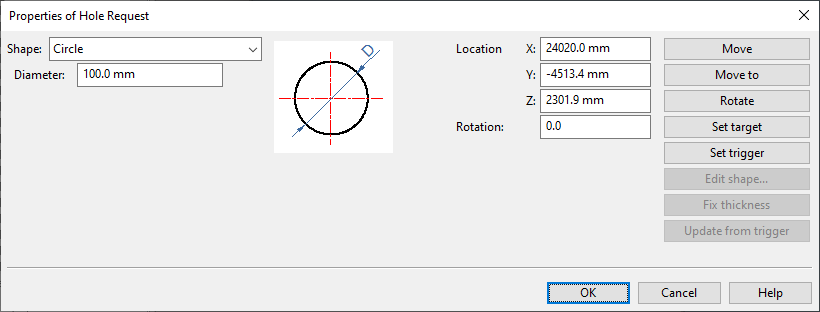
Then click OK to create the hole request.
The status of the hole request is set to "New".
Note: To create a hole request for a Hull profile, the profile must be a regular profile. A profile that has been created as a property of a plate must be converted to a regular profile in Hull before a hole request can be created for it.
-
Edit Properties – Allows editing the selected hole request's properties, as described in Properties of Hole Request.
You might not be able to edit all the parameters, such as the location, if the hole request has a trigger object associated with it. In this case, the location can be modified by moving the trigger object.
When the properties have been edited, the status of the hole request changes as appropriate in the given situation:
- If the status was previously "newRequested", indicating that the peer application had not accepted or rejected it yet, the status is set to "New".
- If the status was previously "newRejected", indicating that the peer application had rejected it, the status is set to "New".
- If the status was previously "newAccepted", indicating that the peer application had accepted it, the status is set to "Modify".
-
Delete Hole – If the selected hole requests already have holes, this action requests those holes to be deleted.
The status of the hole request is set to "Delete".
If the selected hole requests do not have holes yet, the hole request objects are deleted.
-
Request Update – Requests the peer application to process the selected hole requests. This action checks in the selected hole requests, sets the value of the "Design status" (.F5) attribute from "Under Work" to "For production", and saves the area model.
Depending on the situation, the status of the hole request is set to "newRequested", "changeRequested" or "deleteRequested".
-
If using NAPA integration, NAPA Agent will check out the hole requests and process them. If using manual status control, NAPA Agent only performs automatic retargeting and then checks in the hole requests.
-
If using Hull with HDX server, Hull Agent will check out the hole requests and process them.
-
-
View Error – Shows error messages added in the peer application. It can also show error messages that Hole Manager itself has attached to the hole request; these are only stored internally, not in the hole request object.
-
Check Out – Checks out as many of the selected holes as possible. This action leads to an area model update which results in Hole Manager performing the checks described in Hole Manager.
-
Check In – Checks in the selected hole requests.
-
Edit Attributes – Allows selecting which attributes to assign to the selected hole requests, as described in Attributes.
-
If only one object is selected in the list, the normal attribute editor opens.
-
If several objects are selected, the multi-object attribute editor opens, and you can assign a set of attribute values to several hole request objects at the same time.
Note: Attributes assignable to hole requests are specified in the "RHF Info Out" attribute class. If you change the value of an attribute that is in this class, the status of the hole request is changed to either New or Modified.
-
- Reset Request – Allows resetting the status of a hole request made for CADMATIC Hull, so that it changes from "newAccepted" to "newRequested" or from "changeAccepted" to "changeRequested". This allows the hole request to show up in Hull as new or modified, respectively, and the request can be processed as usual.
-
Find – Opens the Find hole requests dialog that you can use to find a hole request or trigger object that has the specified tag and tag value.
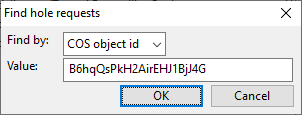
-
Pick – Allows you to pick a hole request or trigger object from the model and then sets the focus to that hole request in the hole request list.
-
Show – You can select whether to display only hole requests that are checked out to you or all hole requests.
Existing Holes
In the Hole Manager dialog, the Existing holes section allows you to perform actions that affect existing holes.
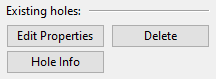
- Edit Properties – Opens the property editor for the hole you pick from the model. See Properties of Hole Request.
- Delete – Deletes the hole you pick from the model.
- Hole Info – Displays information about the hole you pick from the model. The information that is displayed depends on the peer application that owns the target object.
Note: Some of these actions might not be available for certain holes. If the targeted hole is in a CADMATIC Hull object, it might be locked by the peer application and not available for modification in Plant Modeller. If this is the case, a message is shown.
Tools
In the Hole Manager dialog, the Tools section contains the following tools.

- Query – If a hole request is selected, this button opens the Object properties dialog. Otherwise, you are prompted to pick the object to be queried.
- Save – Opens the Save dialog for saving the area model.
- Activate Holes – Opens the Activate Hole Requests dialog where you can create hole requests for existing model objects that require holes. See Activate Hole Requests.
- Export List – Allows exporting the selected hole requests or all hole requests to a CSV file.
- Move Trigger – Allows moving the selected hole request's trigger object, if it has one. Only Equipment type objects can be moved with this tool.
- Retarget – Opens the Retarget hole requests dialog where you can retarget hole requests that have lost their target object or have the wrong target object. See Retarget hole requests.
Manual status control
In the Hole Manager dialog, the Manual status control section is shown if administrator has defined you as a status controller, as described in Manual Status Control.
You can use these tools to manually control the status of hole requests when the target objects are managed in a third-party hull software.
Note: Normally, NAPA integration uses a NAPA Agent for automatic processing of hole requests. To use manual status control with NAPA integration, administrator must enable the relevant option, as described in NAPA integration.
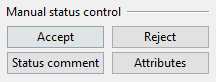
-
Accept – Accepts the selected hole requests and prompts you to provide a comment about the status change.
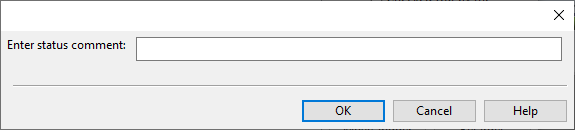
Note: The comment field shows the text "multiple values" if you are processing multiple hole requests that currently have different status comments. You can keep the "multiple values" text if you want each hole request to keep its current status comment, or you can clear the text to remove the current status comments, or you can type in a new comment to set the same comment to all of them.
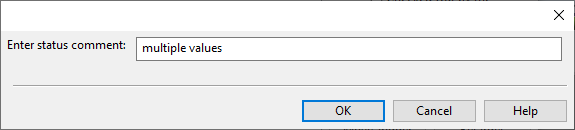
-
Reject – Rejects the selected hole requests and prompts you to provide a comment about the status change.
-
Status comment – Allows entering a status comment without changing the status of the selected hole requests.
-
Attributes – Allows editing the values of user-defined attributes that administrator has assigned to the COS object type "Hole Request Response".
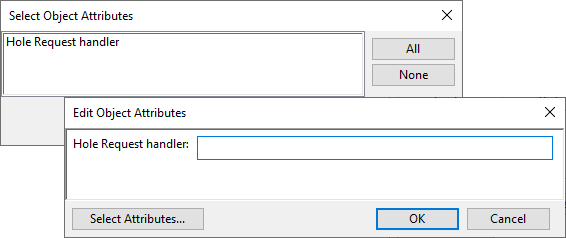
To see the status information in the dialog, add the relevant fields with the Columns button, as described in Hole request list.